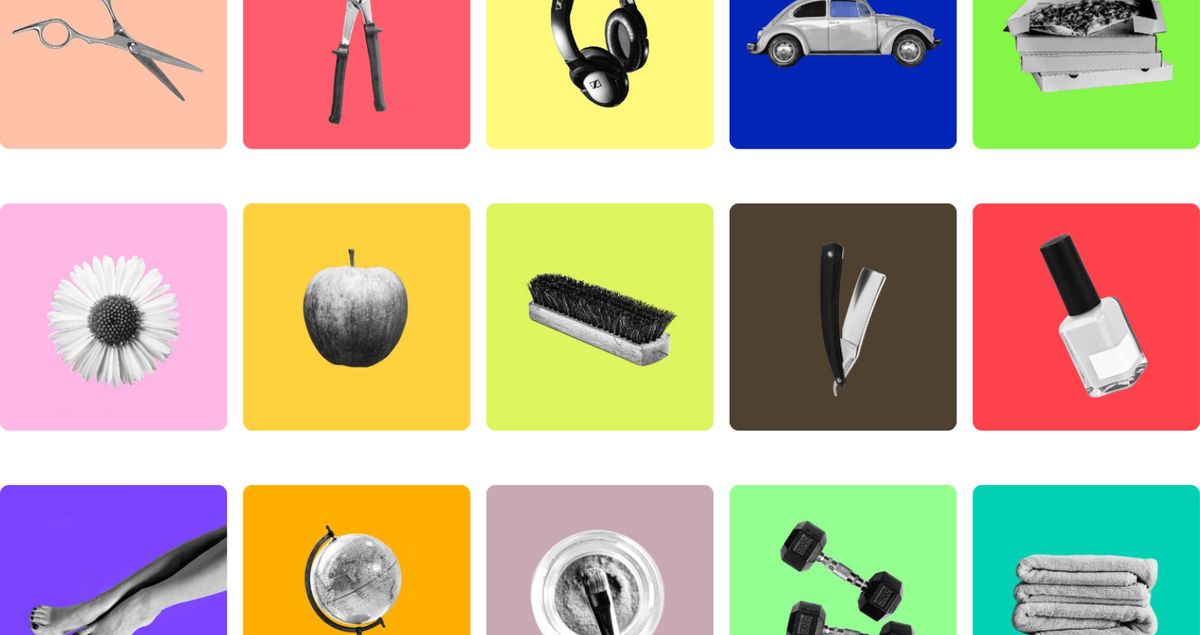
Guía rápida de
inicio de Vev
Sea cual sea el negocio que quieras comenzar, puedes gestionarlo con Vev. Y lo mejor de todo, Vev es gratuito y estarás operativo en menos de un minuto.
Este artículo te ayudará a configurar todo lo básico en Vev. Elige una plantilla desde nuestra página de inicio si aún no lo has hecho. Si tienes un iPhone o iPad, asegúrate de descargar la aplicación gratuita de Vev antes de continuar.

Personaliza tu página
Después de registrarte, llegarás directamente a tu panel de control. En la esquina superior izquierda, pulsa sobre el icono.
Al pulsar sobre el nombre de tu negocio se abrirán los Ajustes de Página. En esta página podrás cambiar los colores de tu negocio, subir un logo, editar el nombre de tu página, elegir una fuente, escribir una descripción, cambiar tu dirección de correo electrónico, añadir un número de teléfono y actualizar tu dirección.
En el segundo bloque, también podrás modificar ajustes generales, como la frecuencia de recordatorios, cambiar el idioma de tu página y ajustar tu zona horaria.
Algunas cosas a tener en cuenta al hacer cambios en esta página:
→ Piensa en la descripción de tu página como la biografía de tu página de Instagram. Es una excelente manera de decirle a la gente qué haces y qué hace que tu negocio sea único. A menudo, este es el primer texto que la gente ve cuando busca tu página en Google. Lee más sobre cómo escribir una buena descripción de página.
→ Tocando la esquina superior derecha de esta página de ajustes, puedes editar fácilmente los colores de tu página. Todo tu panel de control, página y cada correo electrónico tendrán estos colores. Siéntete libre de experimentar, asegúrate de que refleje tu marca y que todo siga siendo legible.
→ Con Vev+, también puedes subir una imagen de portada a tu página. Esta imagen se mostrará en la parte superior de tu página. Para obtener los mejores resultados, sube una foto a modo paisaje de alta resolución de tu salón, lugar de trabajo o negocio. Evita subir una imagen en formato retrato.
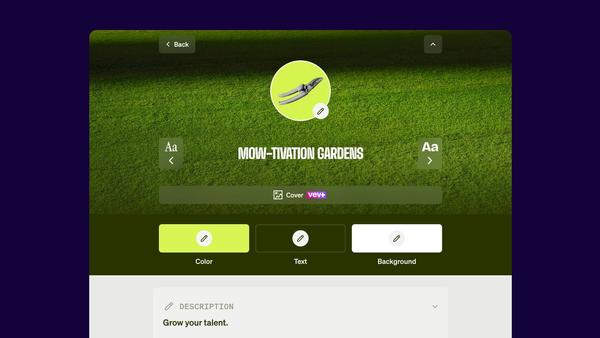
Cambia tu oferta
Ahora que hemos configurado los aspectos básicos, vamos a personalizar tu oferta. En este ejemplo, gestionamos una tienda de reparación de bicicletas. El primer elemento en tu panel de control se llama "Reparaciones". Toca para abrir el editor de menús. Cada página viene con un menú u oferta predeterminada.
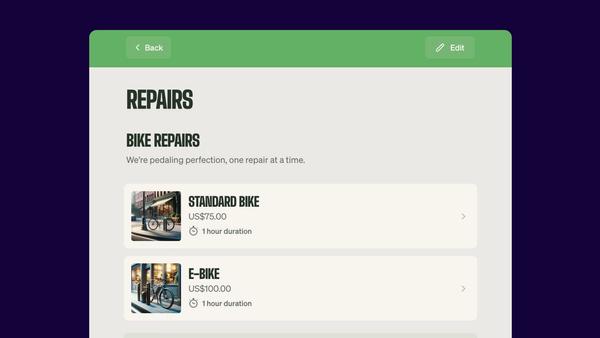
Como puedes ver, hay un título para tu oferta. Cada artículo pertenece a una categoría. Puedes crear tantas categorías como desees y también cambiar el orden.
Toca cualquier artículo pre-cargado para editarlo. Al hacer clic en él, accederás a una subpágina donde podrás cambiar el nombre, subir una foto, escribir una breve descripción, establecer o actualizar el precio, crear variantes y añadir opciones. Dependiendo del tipo de negocio que tengas, es posible que también veas la opción de establecer la duración de la cita y un tiempo adicional de limpieza entre citas.
Desde esta página, también puedes hacer clic en "Ocultar" para quitar el artículo de tu página. Esto es útil si el artículo en particular no está disponible todo el año y no quieres eliminarlo. También puedes usar esta función para no ofrecer un artículo o tratamiento específico públicamente, permitiéndote añadirlo manualmente como "pedido manual". Hablaremos más sobre eso en un momento.
Algunas cosas a tener en cuenta para esta página:
→ Las imágenes siempre se muestran en un cuadro cuadrado, independientemente del tamaño en el que las subas. Si no estás satisfecho con la imagen, puedes reemplazarla o eliminarla tocando la imagen.
→ Las variantes son útiles cuando ofreces, por ejemplo, una versión pequeña, normal y grande del mismo producto. O en el caso de un spa, cuando ofreces un masaje de 50 y 90 minutos del mismo tipo. Las variantes tienen su propio precio y duración (si corresponde). También puedes establecer tiempos de limpieza individuales para cada variante.
→ Hablando de la duración, si tienes Vev+, también puedes establecer tu propia duración. Esta función es excelente si la duración para tu cliente difiere del tiempo real que te gustaría reservar en tu calendario. Por ejemplo, cuando un cliente reserva una cita de coloración de cabello y necesita esperar un tiempo. En ese caso, puedes aprovechar para atender a un segundo cliente que quizás solo quiera un simple lavado de cabello.
→ Las opciones y las variantes no son lo mismo. Una opción se utiliza en artículos o citas que se pueden enriquecer con extras gratuitos o de pago. Un restaurante de hamburguesas utilizará esta función para ofrecer a los clientes un segundo filete o una opción de pan sin gluten. Las opciones no te permiten añadir tiempo adicional a una cita o pedido.
→ Para cada categoría, también puedes escribir una breve descripción. Simplemente vuelve a la página principal y comienza a escribir debajo del nombre de la categoría.
Las nuevas categorías y el orden de la página se pueden gestionar mediante el botón de Editar en la esquina superior derecha. Toca el botón y verás una versión resumida de tu página. Selecciona uno o varios elementos y pulsa Eliminar para quitar estos elementos. O arrastra y suelta un producto o toda la categoría para reorganizar la página a tu gusto. Desde aquí puedes crear nuevas categorías pulsando "+ Nueva Categoría" en la parte inferior de esta página. Cuando hayas terminado, simplemente pulsa "Hecho" en la esquina superior derecha.
Horario de apertura
Por defecto, cada página tendrá un conjunto de horarios de apertura sugeridos. Haz clic en 'Horario de apertura' desde tu panel de control para revisar este conjunto.
En este ejemplo, la peluquería está abierta de lunes a viernes de 10 a.m. a 4 p.m. Haz clic en 'Horario regular' para empezar a editar. Puedes modificar los horarios para esta ventana específica, hacer clic en días adicionales en los que estos horarios de apertura son aplicables, o crear un segundo conjunto de horarios para el mismo día.
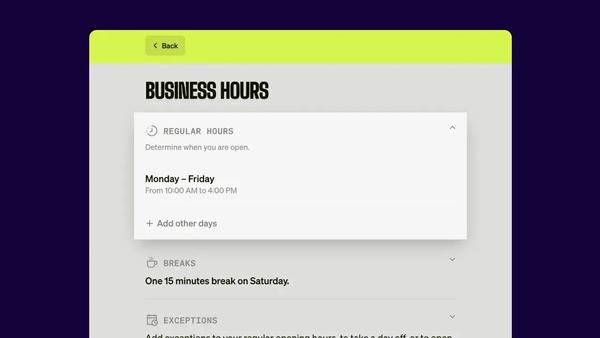
Esto es útil en el caso de que tu negocio tenga un horario extendido un viernes por la noche, por ejemplo. También funciona muy bien si trabajas de 10 a.m. a 2 p.m. y vuelves a abrir de 6 p.m. a 9 p.m. el mismo día.
Puedes crear tantos conjuntos de horarios de apertura como necesites. Hablaremos más sobre esto en un momento, pero los horarios de apertura se repetirán hasta que los cambies. Si tu negocio opera solo en días específicos, como por ejemplo, en el caso de un evento temporal, es mejor configurar "Excepciones". Lee más sobre las Excepciones.
Descansos y descansos inteligentes
Los descansos también se gestionan desde la página de Horario de apertura. Haz clic en Descansos para configurarlos y selecciona los días en los que deseas aplicar el descanso.
Puedes configurar un descanso fijo o un descanso inteligente. Para añadir un descanso fijo, seleccionas la duración de tu descanso. En este ejemplo diremos 15 minutos y lo programaremos entre las 12:00 p.m. y las 12:15 p.m. Durante este periodo, los clientes no podrán programar citas u órdenes.
Alternativamente, puedes configurar un descanso inteligente. Aún defines la duración, pero amplías la ventana en la que el descanso puede tener lugar. Por ejemplo, entre las 12:00 p.m. y las 2:00 p.m.
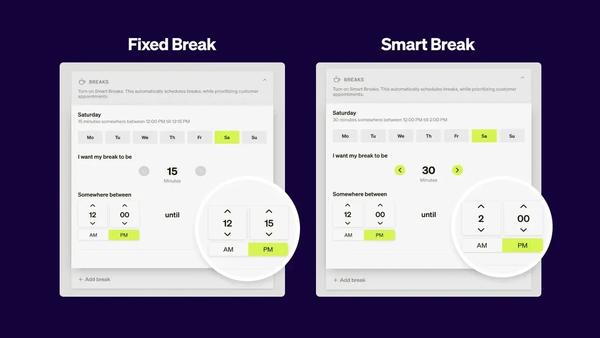
Basándonos en la demanda de los clientes, el descanso permanecerá flexible para ofrecerles más flexibilidad. Tan pronto como se complete el último espacio disponible, tu descanso se bloqueará en algún momento dentro del período definido. Puedes estar seguro de que nunca se omitirá un descanso a menos que lo elimines tú mismo.
Puedes tomar tantos descansos (fijos o inteligentes) como desees, e incluso combinar descansos fijos e inteligentes a lo largo del día.
→ Los descansos deben programarse teniendo en cuenta la repetición de los mismos. Es mejor usar la función "Tiempo para mí" para cuando tengas que hacer algo puntual como ir al dentista, por ejemplo. Lee más sobre el "Tiempo para mí".
→ Antes de añadir un descanso fijo, te recomendamos que pruebes los Descansos Inteligentes. ¡Podrías sorprenderte al ver lo que esta flexibilidad adicional puede hacer por tu negocio!
Excepciones
Las excepciones funcionan de dos maneras. Puedes añadir fechas en las que tu negocio estará cerrado (por ejemplo, durante Año Nuevo) o esté abierto además de los horarios regulares. Por ejemplo, un día festivo.
Haz clic en "Añadir excepción" y selecciona el día (o días) para los cuales aplica esta excepción. A continuación, elige Abrir o Cerrar. Si seleccionas Abrir, puedes añadir los horarios para esta excepción. Recuerda que estos horarios sobrescriben tus horarios regulares para ese día o período de tiempo.
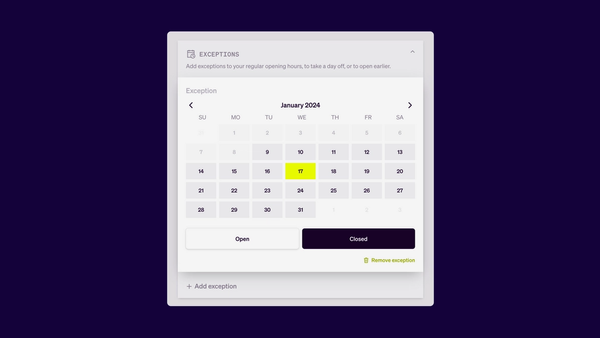
Política
Cada negocio puede establecer su propia política de servicios y cancelaciones. Haz clic en "Política" desde la vista general del panel de control.
Política de pedidos
Selecciona Pedido para revisar la política predeterminada. En este ejemplo, los pedidos se pueden realizar hasta 1 día antes de la recogida programada. Esto significa que si el negocio solo abre los sábados, el pedido debe realizarse antes del viernes.
También puedes cambiar esto a cuestión de horas o incluso minutos.
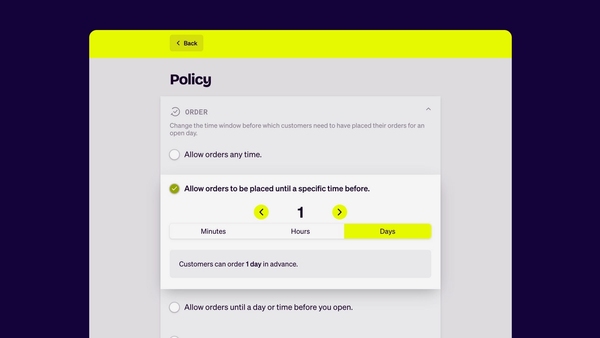
Hay más flexibilidad en esta ventana de opciones de la que parece. Vamos a revisar todas las opciones:
- Permitir pedidos en cualquier momento: La opción más sencilla y flexible para los clientes si desean algo de inmediato.
- Permitir pedidos hasta un tiempo establecido antes de la cita: El pedido debe realizarse antes de un plazo específico antes de la recogida/entrega. Esto podría ser desde unos minutos hasta varios días antes, lo que te da más tiempo para preparar el pedido.
- Permitir pedidos hasta un día o hora antes de que abras: Similar a la opción anterior, pero el momento límite se basa en tu horario de apertura. Esto elimina los pedidos del mismo día y bloquea tu agenda minutos, horas o días antes de que tengas que cumplir los pedidos para ese día.
- Permitir pedidos hasta un día y hora específicos: En este caso debes establecer una fecha y hora precisas como límite. Por ejemplo, todos los pedidos, sin importar la recogida o entrega durante la semana, deben realizarse antes de los lunes a las 10 a.m. O puedes elegir dos o más días con un límite de tiempo, por ejemplo, al mediodía.
Cancelaciones
También tienes opciones detalladas cuando se trata de tu política de cancelación. Tienes 3 opciones disponibles.
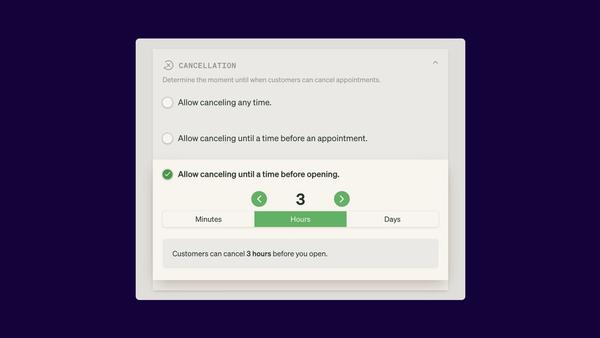
- Permitir cancelaciones en cualquier momento: Tus clientes pueden cancelar en cualquier momento, incluso si el pedido debe realizarse en un minuto desde ahora.
- Permitir cancelaciones hasta un tiempo antes de un pedido: Un número definido de minutos, horas o días antes de que se realice el pedido. Por ejemplo, 3 horas antes de la recogida programada.
- Permitir cancelaciones hasta un tiempo antes de la apertura: Similar al anterior, pero el plazo de cancelación se basa en la hora en que tu negocio abre ese día. Por ejemplo, si tu negocio abre a las 11 a.m. y el pedido está programado para las 3 p.m., los clientes pueden cancelar hasta un número específico de minutos, horas o días antes de las 11 a.m.
Añadir pedidos manualmente
También puedes añadir pedidos tú mismo a tu página de Vev. Esta función es útil cuando recibes pedidos en persona o por teléfono. En la esquina superior derecha, encontrarás el icono de suma (+). Al hacer clic en él, verás todo tu menú, incluidos los artículos que puedas haber marcado como ocultos en tu página de productos.
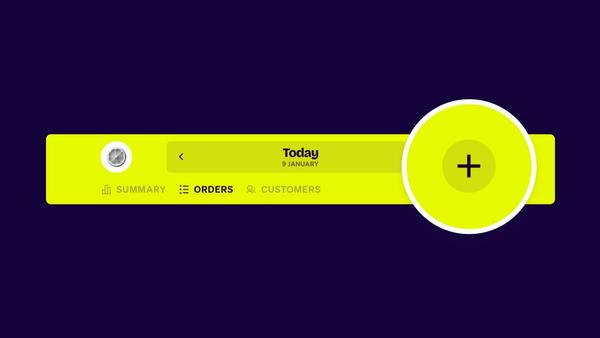
Añade los artículos y los detalles de tu cliente. Los clientes nuevos deben ser añadidos una vez; los habituales aparecerán en la lista tan pronto como empieces a escribir su nombre. Selecciona la fecha y hora, y pulsa "Realizar pedido".
Tu cliente recibirá automáticamente una confirmación por correo electrónico. Los pedidos manuales no requieren que los clientes paguen por adelantado ni que hagan un depósito. Se confirman automáticamente ya que los creas tú. Dependiendo de tu período de cancelación, el cliente puede reprogramar según tu política.
Otra excelente función: después de dos citas del mismo cliente, Vev sugerirá automáticamente fechas y horas para la próxima cita basándose en el tiempo transcurrido entre las citas anteriores. Con el tiempo, la fecha sugerida será más precisa.
Pagos
Puedes aceptar un pago completo por adelantado, un depósito, o permitir que los clientes escaneen un código QR en el momento. Activa los pagos una sola vez para comenzar. Los pagos se realizan de manera segura con tarjetas de débito y crédito, así como mediante varios métodos de pago locales. Lee más sobre cómo aceptar pagos online.
Confirmaciones y recordatorios
Cada pedido o reserva se confirma con un correo electrónico automatizado. El correo electrónico contiene un resumen de lo que el cliente ha pedido, la fecha y la hora. También incluye botones para añadir los detalles de la cita o pedido a la aplicación de calendario que prefiera el cliente. Además, es posible añadir los detalles a Apple Wallet para mayor comodidad. En ese caso, los detalles del pedido aparecen en la pantalla de bloqueo del iPhone unas horas antes de la cita.

El correo electrónico también incluye botones para reprogramar o cancelar la cita o pedido, junto con una línea que indica hasta cuándo es posible hacerlo. Este plazo se basa en la política que has establecido. Lee más sobre la configuración de políticas.
Después de la confirmación inicial, también se enviará un recordatorio en tu nombre. Este correo electrónico contiene toda la información del pedido o cita, al igual que la confirmación original. El recordatorio se envía para ayudarte a prevenir las ausencias. Por defecto, este correo electrónico se envía 24 horas antes del pedido o cita. Puedes cambiar el tiempo desde la opción "Configuración de página" bajo el nombre de tu negocio en el panel de control.
Corre la voz sobre tu página
Una vez que comiences a promocionar tu página, tus clientes podrán encontrarla y realizar pedidos de varias formas:
Código QR
Desde la página de configuración en tu panel de control, puedes hacer clic en el pequeño símbolo de QR junto a la URL de tu página. Puedes descargar el código QR y utilizarlo en material promocional impreso, como tus tarjetas de visita o en la puerta de tu negocio.
Enlace en la biografía
Añade el enlace a tu biografía de Instagram abriendo la aplicación de Instagram. Toca tu icono de perfil en la esquina inferior derecha, selecciona "Editar perfil" y bajo "enlaces" puedes añadir tu enlace de Vev. Instagram te permite agregar más de un enlace. Puedes darle también un título a tu enlace, por ejemplo: "Reserva online" y "Pedido online" son excelentes títulos para ayudar a tus clientes a encontrar fácilmente tu página de Vev.
Añadir a Google My Business
Google te permite añadir un enlace directo a tu página de reservas, además de tu sitio web regular. A través del portal de Google My Business puedes gestionar tu listado en Google Maps. En la sección de "Reservas" puedes pegar tu enlace de Vev. Visita Google My Business. De esta manera, tu enlace de Vev se mostrará en Google cuando las personas busquen el nombre de tu negocio.
Publicación en redes sociales
Celebra el hecho de que ahora las personas pueden reservar u ordenar online con una publicación en tu perfil de redes sociales. Para esta ocasión, hemos creado algunas imágenes que puedes usar de forma gratuita. Asegúrate de incluir el enlace a tu página en la publicación en Facebook y añadirlo a tu biografía en Instagram. Descarga imágenes para compartir en redes sociales.
Email a tus clientes
Si tus clientes están acostumbrados a enviarte un correo electrónico o un mensaje de texto para hacer una cita o realizar un pedido, quizás quieras informarles que ahora pueden hacerlo ellos mismos online. Un simple correo electrónico con un enlace a tu página de Vev hará el trabajo. Para facilitarte las cosas, hemos creado algunos ejemplos de correos electrónicos que puedes utilizar. Ve a ejemplos de correos electrónicos para informar a los clientes que ahora pueden reservar online.
Mensaje de bienvenida en Whatsapp
Si tienes una cuenta de Whatsapp Business, puedes configurar respuestas automáticas cuando recibas un mensaje. Vemos que muchos negocios se benefician al añadir su enlace de Vev en este mensaje de bienvenida inicial:
- Abre Whatsapp y haz clic en Más opciones, ve a Herramientas de Actividad y selecciona Mensaje de bienvenida.
- Habilita: Enviar mensaje de bienvenida.
- Haz clic en Mensaje de bienvenida para editar el texto y guarda tu mensaje cuando hayas terminado. ¡Asegúrate de incluir tu enlace de Vev!
Consejos adicionales
Unos cuantos consejos más para asegurarte de obtener el máximo provecho de Vev:
→ Activa las notificaciones en tu navegador o mediante la aplicación para recibir un mensaje rápido tan pronto como alguien reserve una cita, realice un cambio o haya pagado por su pedido.
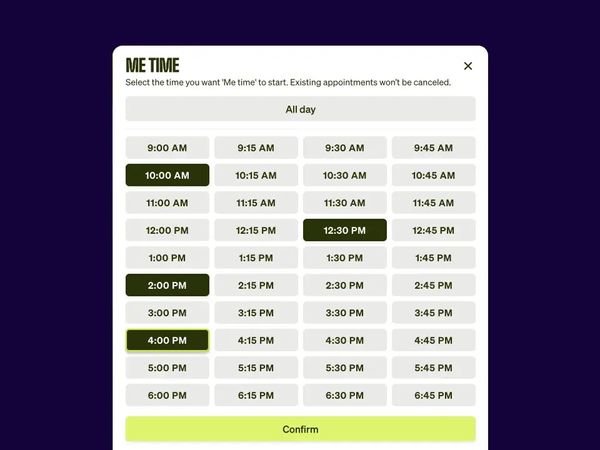
→ "Tiempo para mí" te permite bloquear rápidamente tiempo en tu calendario. En un día que estés abierto, selecciona el icono de corazón que dice "Agregar Tiempo para mí" cuando estés en la vista de citas. Desde aquí, puedes seleccionar "Todo el día" para cerrar rápidamente el resto del día. Los pedidos que ya están programados para ese día permanecerán allí. O selecciona bloques de 15 minutos para estar cerrado. Haz clic en "Confirmar" para confirmar tu selección. Los clientes no podrán programar nada cuando tomes Tiempo para mí.
→ "Escanear para pagar" es una excelente manera de permitir que los clientes paguen desde la comodidad de su propio dispositivo. En este caso, los clientes pueden pagar mediante un código QR que aparece en tu pantalla, y completarán la transacción en su propio dispositivo. Lee más sobre pagos.
→ Desde la vista de citas, también puedes cambiar una cita o eliminarla en nombre de tu cliente. Haz clic en los tres puntos para seleccionar "Cambiar hora", "Cancelar cita" o "Marcar como completada". Los clientes recibirán un correo electrónico si cambias la hora o cancelas la cita.
→ Si no estás utilizando pagos online con Vev, aún puedes marcar los pedidos como pagados manualmente. Desde la vista general, haz clic en "Marcar como pagado" para llevar un registro. Verás que la etiqueta se actualiza a "Pagado" en lugar de "No pagado".
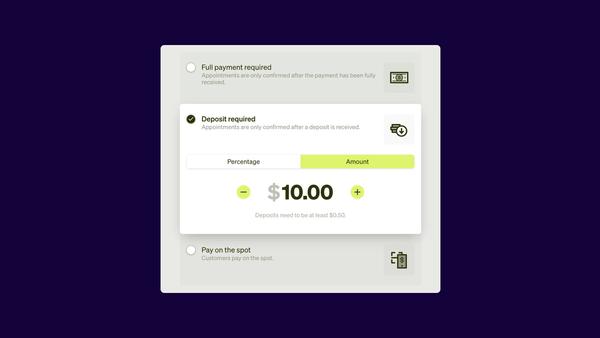
→ Los depósitos son una excelente manera de incentivar un pago inicial y evitar ausencias. Los depósitos se pueden configurar como un porcentaje o una cantidad fija.
→ En tu resumen mensual se indicará la fecha de hoy (con una línea debajo del día), con un color brillante si estás abierto y has recibido pedidos. Estará marcado con un círculo si estás abierto pero no has recibido ningún pedido aún.
→ Crear pedidos manuales te permite reservar intencionalmente más de una cita a la vez. Por defecto, puedes atender a un cliente a la vez. Sin embargo, si programas algo sabiendo que necesitas más tiempo, verás las iniciales de tus clientes como una advertencia. Aún puedes proceder y seleccionar el horario deseado. Usa esta función con precaución.
Crea tu página en 3 simples pasos
Describe tu negocio
Vev creará una página personalizada para ti.
Comienza
Navega para ver cómo funciona Vev.
Personaliza tu página
Añade fotos, descripciones y establece tus precios.