Guía rápida de inicio
Sea cual sea el negocio que quieras comenzar, puedes gestionarlo con Vev. Y lo mejor de todo, Vev es gratuito y estarás operativo en menos de un minuto.
Tenemos una amplia variedad de ideas de negocio listas para comenzar desde nuestra página de inicio. En este artículo, te guiaremos para configurar tu página en poco tiempo.
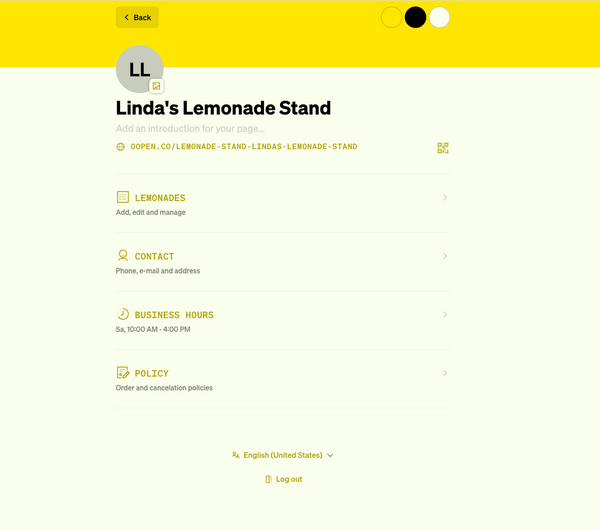
Personaliza tu página
Después de registrarte, llegarás directamente a tu panel de control. En la esquina superior izquierda, encontrarás tus iniciales; haz clic en ellas. Si ya tienes un logotipo, puedes subirlo para reemplazar esas iniciales. De lo contrario, seguiremos usando las iniciales por ahora. Además, en esta página puedes escribir una breve descripción de tu negocio.
Piensa en esto como la biografía de tu página de Instagram. Es una excelente manera de explicar a la gente qué haces y qué hace único a tu negocio.
En la esquina superior derecha, verás tres puntos de colores. Aquí puedes cambiar el esquema de colores de tu página. Todo tu panel de control, la página de pedidos y cada correo electrónico se enviarán con estos colores.
Siéntete libre de experimentar, asegúrate de que refleje tu marca y que todo siga siendo legible.
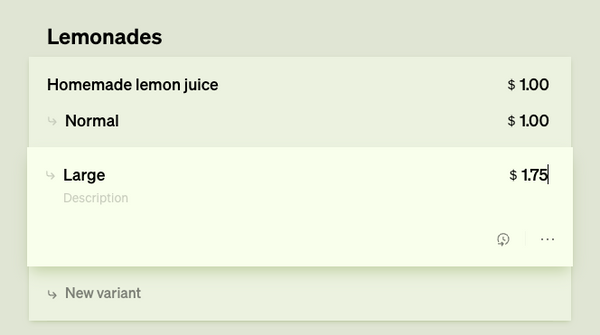
Cambia tu oferta
Ahora que tienes configurados los conceptos básicos, vamos a personalizar tu oferta. En este ejemplo, tenemos un puesto de limonadas. El primer artículo en tu panel de control se llama "Limónadas". Toca para abrir el editor de menú. Cada página viene con un menú predeterminado.
Como puedes ver, hay un título para tu menú o lista de precios. Cada artículo pertenece a una categoría. Puedes crear tantas categorías como desees y también cambiar el orden.
Haz clic en cualquiera de los artículos predefinidos para cambiar su título, precio o descripción. También puedes crear variantes. En este caso, el puesto de limonada de Ana también ofrecerá una limonada grande. Para hacerlo, Linda creó una variante "normal" con precio de 1 euro (o $1) y añadió una opción grande por 1.75 euros (o $1.75).
Recuerda que no hay botón de guardar, así que todo lo que cambies, añadas o elimines se actualizará automáticamente.
También puedes subir una imagen con cada artículo del menú. Simplemente haz clic en el artículo principal y a la derecha podrás subir una foto. Toca en el recuadro de imagen vacío para subir la foto. La imagen siempre se mostrará en un cuadro cuadrado.
Para este puesto de limonada, también crearemos una categoría de jarras. Uno por uno, añadiremos los productos. Puedes escribir una breve descripción sobre esta categoría y configurar el precio entre 7.50 euros (o $7.50) y 8.50 euros (o $8.50) para estas jarras. No habrá variantes esta vez. Subiremos la misma foto para que se vea aún mejor. ¡Y voilà, tu menú está tomando forma!

Horario de apertura
Por defecto, cada página tendrá un conjunto de horarios de apertura sugeridos. Haz clic en 'Horario de apertura' desde tu panel de control para revisar este conjunto.
En este ejemplo, el puesto de limonada está abierto los sábados de 10:00 a 16:00 horas. Haz clic en 'Horario Regular' para empezar a editar. Puedes modificar las horas solo para el sábado, hacer clic en días adicionales en los que aplican estas horas de apertura, o crear un segundo conjunto de horas para el mismo día.
Esto es útil en caso de que tu negocio esté abierto de 10:00 a 16:00 horas y luego vuelva a abrir más tarde, por ejemplo, de 18:00 a 22:00 horas.
Puedes crear tantos conjuntos de horarios de apertura como necesites.
Descansos fijos y descansos inteligentes
Todos necesitamos un descanso de vez en cuando. Haz clic en Descansos para configurarlo. Selecciona los días en los que deseas aplicar el descanso.
Puedes configurar un descanso fijo o un descanso inteligente. Para añadir un descanso fijo, selecciona la duración de tu descanso. En este ejemplo, diremos 15 minutos y lo planificaremos entre las 12:00 pm y las 12:15 pm.
Durante este periodo, los clientes no podrán programar citas ni hacer pedidos.
Alternativamente, puedes configurar un descanso inteligente. Aún defines la duración, pero amplías la ventana para que el descanso se pueda realizar, por ejemplo, entre las 12:00 pm y la 1:30 pm.
Basándose en la demanda de los clientes, el descanso se mantendrá flexible para ofrecerles más opciones. Tan pronto como se complete el último horario disponible, tu descanso se bloqueará en algún momento dentro del periodo definido. Ten la seguridad de que nunca se omitirá un descanso a menos que lo elimines tú mismo.
Puedes tomar tantos descansos (fijos o inteligentes) como desees, e incluso combinar descansos fijos e inteligentes a lo largo del día.
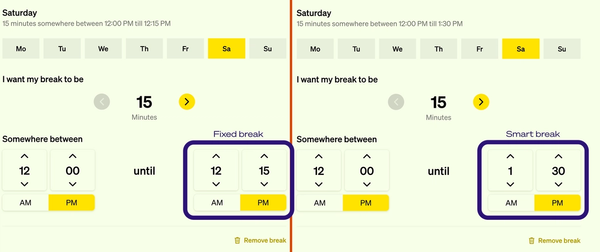
Excepciones
Las excepciones funcionan de dos maneras. Puedes añadir fechas en las que tu negocio estará cerrado (por ejemplo, durante Año Nuevo), o estará abierto además de los horarios regulares. Por ejemplo, antes de un día festivo.
Haz clic en Añadir excepción y selecciona el día (o días) para los cuales aplicará esta excepción. A continuación, elige Abierto o Cerrado. Si seleccionas Abierto, podrás añadir los horarios para esta excepción. Recuerda que estos horarios sobrescriben tus horarios regulares para ese día o periodo de tiempo.
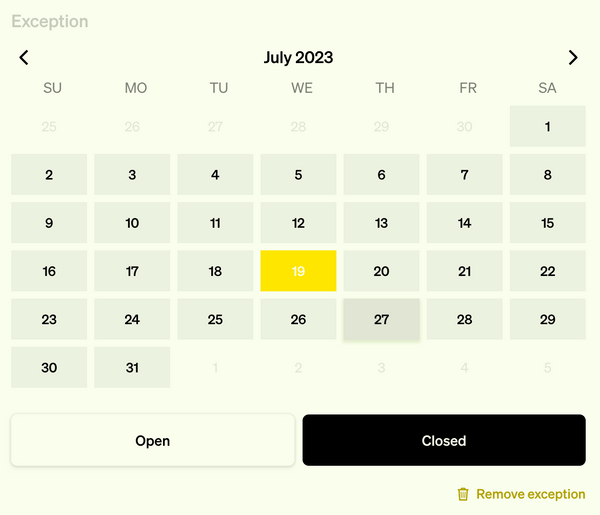
Política
Cada negocio puede establecer su propia política de servicios y cancelaciones. Haz clic en Política desde la vista general del panel de control.
Política de pedidos
Selecciona Pedido para revisar la política predeterminada. En este ejemplo, los pedidos se pueden realizar hasta 1 día antes de la recogida programada. Esto significa que si el negocio solo abre los sábados, el pedido debe realizarse antes del viernes.
También puedes cambiar esto a cuestión de horas o incluso minutos.
Hay más flexibilidad en esta ventana de opciones de la que parece. Vamos a revisar todas las opciones:
Permitir pedidos en cualquier momento: La opción más sencilla y flexible para los clientes si desean algo de inmediato.
Permitir pedidos hasta un tiempo establecido antes de la cita: El pedido debe realizarse antes de un plazo específico antes de la recogida/entrega. Esto podría ser desde unos minutos hasta varios días antes, lo que te da más tiempo para preparar el pedido.
Permitir pedidos hasta un día o hora antes de que abras: Similar a la opción anterior, pero el momento límite se basa en tu horario de apertura. Esto elimina los pedidos del mismo día y bloquea tu agenda minutos, horas o días antes de que tengas que cumplir los pedidos para ese día.
Permitir pedidos hasta un día y hora específicos: En este caso debes establecer una fecha y hora precisas como límite. Por ejemplo, todos los pedidos, sin importar la recogida o entrega durante la semana, deben realizarse antes de los lunes a las 10 a.m. O puedes elegir dos o más días con un límite de tiempo, por ejemplo, al mediodía.
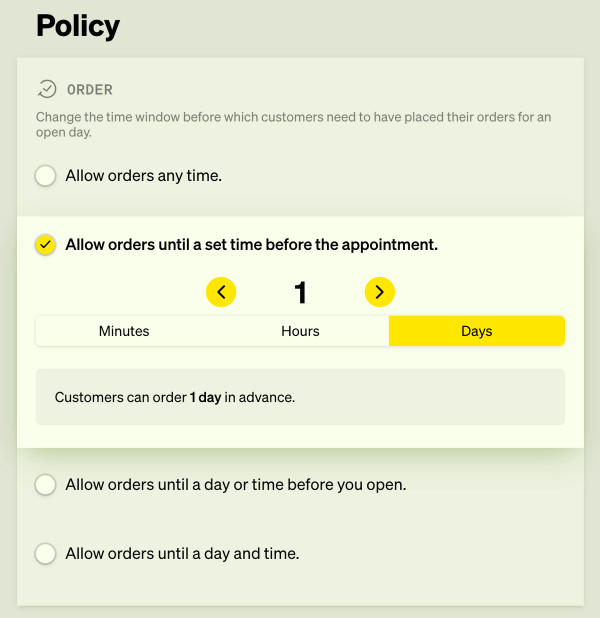
Cancelaciones
También tienes opciones detalladas cuando se trata de tu política de cancelación. Tienes 3 opciones disponibles:
Permitir cancelaciones en cualquier momento: Tus clientes pueden cancelar en cualquier momento, incluso si el pedido debe realizarse en un minuto desde ahora.
Permitir cancelaciones hasta un tiempo antes de un pedido: Un número definido de minutos, horas o días antes de que se realice el pedido. Por ejemplo, 3 horas antes de la recogida programada.
Permitir cancelaciones hasta un tiempo antes de la apertura: Similar al anterior, pero el plazo de cancelación se basa en la hora en que tu negocio abre ese día. Por ejemplo, si tu negocio abre a las 11 a.m. y el pedido está programado para las 3 p.m., los clientes pueden cancelar hasta un número específico de minutos, horas o días antes de las 11 a.m.
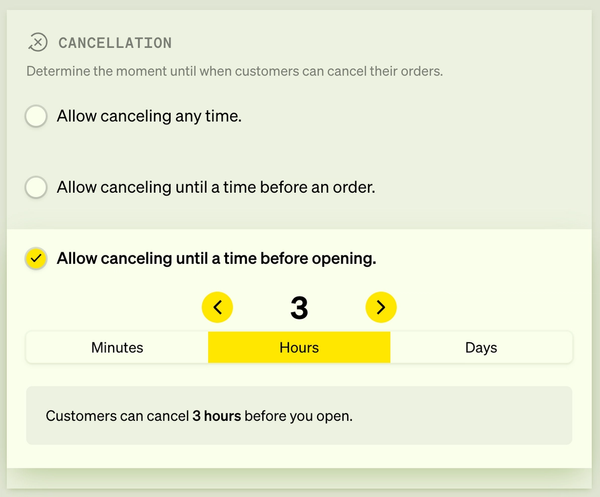
Add manual orders
También puedes añadir pedidos por ti mismo a tu página de Vev, una función útil cuando recibes pedidos en persona o por teléfono. En la esquina superior derecha encontrarás el icono de suma (+). Al hacer clic en él, verás todo tu menú.
Añade los artículos y los detalles del cliente. Los nuevos clientes deben añadirse una vez; los habituales aparecerán en la lista tan pronto como empieces a escribir su nombre. Selecciona la fecha y la hora, y luego haz clic en 'Realizar pedido'.
Tu cliente recibirá automáticamente una confirmación por correo electrónico.
Función adicional: después de dos citas del mismo cliente, Vev sugerirá automáticamente las fechas y horas para la próxima cita basándose en el tiempo entre las citas anteriores. Con el tiempo, la fecha sugerida será más precisa.

¿Listo para empezar?
Sigue estos consejos para sacarle el máximo provecho a Vev y comenzar rápidamente. Si aún no has creado tu página con Vev, haz clic aquí para comenzar.